Google Chromecast Review – Why All The Hoopla?
So what? What’s the big deal with Google’s latest gadget? I can already stream from my laptop when it’s hooked up to my TV. I can already play a slideshow and play games and apps from my laptop. True, but now as we become more mobile, we can stream from our iPads and smart phones and rather than having a clunky laptop or desktop computer next to us on the couch, we can use our mobile device as a remote. Also, we can now stream from the device and while in one Google Chrome browser tab, we search away in another without having to setup an extend screen from the computer to the TV. In short, the price is right for convenience. Instead of bringing a laptop to the vacation rental all you need to do is tuck Chromecast away in your pocket and off you go.
I’ll explain how simple it is to set your Chromecast up and why it’s well worth $35… seriously.
Here is the quickest way to get you up and running in a few minutes.
Step #1: Chromecast Device Setup
- If using an Android device an app is available directly via Google’s Play store.

- Apple (IOS) devices can download an app via Apple’s App store.
- PC (Windows, MAC, Linux) users go directly to Google’s website to setup their Chromecast.

Step #2: What’s Inside the Box
- 1 x Chromecast, with microUSB input and HDMI output.
- 1 x HDMI extender cable, in case Chromecast is a tight squeeze into your current setup.
- 1 x 100-240V power adapter for the USB cable if your TV does not have a USB port.
- 1 x tiny product information booklet.


Step #3: Plug it in to your TV
Connect your Chromecast via an available HDMI port on your TV, and connect the USB cable into an available USB port.
TIP: If you do NOT have a USB port, you will need to have an additional power outlet available as the Chromecast requires power to operate.
- Next you will want to tune your TV to the Input # that you connected your Chromecast.
- You should find you Chrome waiting to be connected to your wireless network and displaying a 4-digit code and its name (aka ChromecastXXXX).
Step #4: Getting Chromecast on your Wi-Fi Network
- On the TV, Chromecast will tell you to begin searching for a new Wi-Fi network called “ChromecastXXXX”, the X’s are your device number. (You will need a wireless network in order to use Chromecast, if you do not have a wireless router you will NOT be able to use Chromecast.)
- Once you find “ChromecastXXXX” and connect, you will be able to put in the name of your wireless network and your wireless password via computer/tablet/mobile device.
- When Chromecast connects to your Wi-Fi successfully it will tell you that you are ready to Cast, also it will stop broadcasting its “ChromecastXXXX” network for security reasons.

TIP: Disabling MAC address filtering and disabling AP client isolation mode can help ease your network setup.
Step# 4: Ready…Set…Chromecast
At this point you should be ready to beam your favorite web/local content to your TV. Since the device is new some things are not yet supported or need tweaking. Here are two examples of what Chromecast looks like in the Chrome browser and while playing a YouTube video.
New Chromecast buttons:
- Chrome Web Browser – Icon will be at the top right of the Chrome browser.


- YouTube – Icon is at the lower right of the video that you are watching.

TIP: You can cast either a single tab or your entire screen (no audio with this option).
The “Geek” Google Chromecast Review
What is working:
- Chromecast via the Netflix app (Android and IOS).
- Chromecast via the YouTube app (Android and IOS).
- Chromecast via a single tab in your Chrome web browser.
- Chromecast to cast your entire desktop screen (no audio).
What is not working:
- Chromecast is not yet working with other apps on the mobile platform. This means that you can beam NetFlix, YouTube, and pretty much any content inside a single Chrome tab to your TV, all other apps will not work.
The “Geek” Verdict
Why Chromecast is the best thing on the market:
- It costs $35. Other competitive devices average $50+.
- It does not require a remote, your device is your control, simply use your keyboard/mouse/mobile device to search and display web content. No more clunky TV remote controls.
- Stream local content, meaning PC pictures and videos via Chrome browser.
- Use remote desktop extension (available for free in the Chrome web store) or cast screen option (built-in) to see your entire desktop redirected to your tv.
- Small + HDMI = ultra-portable and compatible with TV’s, LCD monitors, projectors, etc.
- Make’s any TV “smart.”
- Apps and Chrome Browser are run via your devices, which usually has much faster loading times than on the TV.
- Huge third party support from developers, chrome browser extensions, and future feature enhancements.
My only issues:
- Requires power.
- No Wi-Fi = No Chromecast.
- Legacy TVs without HDMI will not work.
The bottom line is that Google’s Chromecast is the best bang for the buck. Chromecast is in its younger years and already geeks and developers are attempting to customize it to unlock its full potential. Here are two geek modifications: Cyanogen Mod – Beam any app to your TV and Breaking into the “Google TV/Android OS on Chromecast”.
I say, cheers to Google’s Chromecast and the techies that will customize the product.
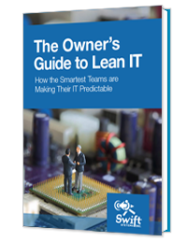
IT systems are foundational to modern businesses. Too often, that foundation is unsteady. Unpredictable outages, insecure networks, and unreliable performance from mission-critical systems can jeopardize your entire business.
There’s a better way. Learn how.
Get in touch with us for a free consultation with one of our technical experts. We’ll review your current systems, assess your needs, and identify the coverage options to best meet them.
Get in touch with us by phone:

